Nota Kontan Penjualan
March 9, 2012 at 8:39 am 6 comments
Tulisan ini berawal dari permintaan temen untuk dibantu dibuatkan Nota Kontan Sederhana untuk Penjualannya. Menurutnya kenapa harus selalu beli Nota Kontan kalo Fasilitas tersedia untuk buat sendiri, dan setiap kali ada transaksi Penjualan dapat langsung Print Out sesuai Form yang sudah ada, lebih-lebih kalau misalkan Nota tersebut terintegrasi atau terhubung dengan Data Base barang yang terjual, supaya sekaligus saat terjadi penjualan, dapat langsung dijadikan Laporan.
Untuk Menjadikan Penjualan langsung menjadi Laporan penjualan, yang mengkoreksi Persediaan Barang yang di perjual belikan akan saya Bahas pada Artikel Berikutnya. Coming Soon, hehehehe.
Membuat Form Nota Kontan sederhana pada Excell 2007 Ke atas, dapat kita lakukan dengan penerapan beberapa Fungsi Excel seperti Vlookup, if, if eror. Fungsi-fungsi yang saya gunakan ini sudah pernah dibahas pada Artikel sebelumnya, baca saja Penerapan Fungsi if dan Lookup Excel 2010, iferror dan Vlookup.
Ok kita lanjutkan Project nya, Buatlah Tabel Data Barang seperti gambar di bawah
Lalu Lanjutkan Bikin Form seperti gambar di bawah
Ketentuan:
- Untuk Kolom C (Kode Barang) diisi Manual Sesuai dengan Kode Barang yang akan dijual
- Untuk Kolom D (Nama Barang) pada Cell D10 isikan rumus : =IFERROR(VLOOKUP(C10,’DATA BARANG’!$B$3:$D$100,2,FALSE),””)
- Untuk Kolom E (Jumlah Barang diisi Manual Sessuai Barang terjual)
- untuk Kolom F (Harga Satuan) pada Cell F10 isikan dengan Rumus : =IFERROR(VLOOKUP(C10,’DATA BARANG’!$B$3:$D$100,3,FALSE),””)
- Untuk Kolom G (Total Harga) pada Cell G10 isikan dengan Rumus : =IFERROR(E10*F10,””)
- Untuk Cell G17 (Grand Total) isi dengan Rumus =SUM(G10:G16)
- Untuk Cell G18 (Disc) isi dengan rumus =IF(G17>=10000000,G17*20%,IF(G17>=1000000,G17*10%,0)). Ketentuan discon adalah, Pembelian Minimal 1.000.000 akan mendapatkan 10%, sampai dengan 10.000.000 atau lebih dsikon menjadi 20%
- Untuk Cell G19 (Grand Total (-Disc)) isikan dengan Rumus = G17-G18
- dan untuk Kolom B20 (Menampilkan Total angka yang dibayarkan menjadi terbilang atau menjadi Teks) isikan dengan Rumus : =Terbilang(G19)&”Rupiah”
Untuk Dapat melakukan Fungsi Terbilang pada ketentuan terakhir diatas, anda harus membaca artikel sebelumnya, yaitu Fungsi Terbilang Excel 2010
Ok, That’s All, Selamat Mencoba ya.
Entry filed under: Categories, Excel, Ms. Office. Tags: cara membuat invoice, cara membuat nota, cara membuat nota kontan, cara membuat struk penjualan, format nota kontan, membuat nota kontan, Nota Kontan Penjualan, terbilang excel 2010 nota, tulisan membuat nota kontan.
6 Comments Add your own
Leave a reply to iferor Cancel reply
Trackback this post | Subscribe to the comments via RSS Feed


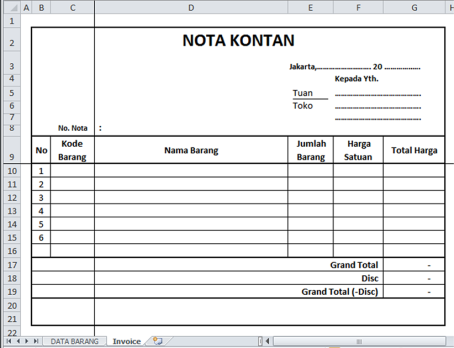
1. liska maharani | September 11, 2012 at 5:38 pm
liska maharani | September 11, 2012 at 5:38 pm
kontan tu apa sih
kayak gini contohnya
ibu membeli televisi secara kontan
kontan tu apa ya?????????????????????????
2. iferor | September 17, 2012 at 1:31 pm
iferor | September 17, 2012 at 1:31 pm
Sederhananya, Kontan itu beli tunai. bukan beli secara kredit atau cicilan.
3. Distro Herbal | March 8, 2014 at 4:50 pm
Distro Herbal | March 8, 2014 at 4:50 pm
Gak ada link download jadinya ni Gan?
Kalo ada Ane mau donk, email cs.distroherbal@gmail.com
4. iferor | March 13, 2014 at 8:40 am
iferor | March 13, 2014 at 8:40 am
Gampang kok gan bikinnya, kan sudah disertai vidio tutorialnya
5. Ziki | March 10, 2014 at 4:37 pm
Ziki | March 10, 2014 at 4:37 pm
Klu aplikasi sprti ini di pasng di iphad bisa gk ???
6. iferor | March 13, 2014 at 8:28 am
iferor | March 13, 2014 at 8:28 am
aplikasi ini kan di buat menggunakan excel, di perangkat apapun yng kompatible dengan excel dan sudah terinstal excel kemungkinan akan bisa jalan